今日は、効果音を加工する際にとても役立つ、『エフェクト』の設定方法をご紹介します。
これまでの記事でもエフェクトを使う場面はありましたが、FL STUDIOの設定方法が詳しく説明出来ていなかったと思いますので
是非参考にしてください。
エフェクトを使う目的は、
- 広がりを感じさせる空間演出
- 特定の周波数を調整するイコライザー処理
- コンプレッサーを使った音圧調整
など、ベースとなる音素材に対して改善や装飾、創作を行いたいときに使います。
それではいきましょう。
1.音の出力
FL STUDIOの中には、必ず最後に音が通るための「マスタートラック」と呼ばれる場所があります。
マスタートラックでは全ての再生音がまとめられて出力されます。
F9ボタンを押してミキサートラックを表示させましょう。下の赤枠がマスタートラックです。
トラック部分をクリックし、マスタートラックをハイライトさせましょう。

2.マスタートラックのエフェクト設定
次にミキサー画面右側に注目します。

図をご覧のように全部で8つのエフェクトが設定できるようになっています。
エフェクトは上から順にかけられていき、最後にエフェクト段の下にある、
簡易的な3バンドのイコライザーを通って出力されます。
3.エフェクトの選択
それではエフェクト段の設定項目をみていきましょう。
まず、一番左の逆三角形マークはどんなエフェクトを呼び出すか?を設定します。
クリックすると下記のようになり、エフェクト一覧が表示されます。
試しに「Fruity Reeverb2」を選択してみましょう。
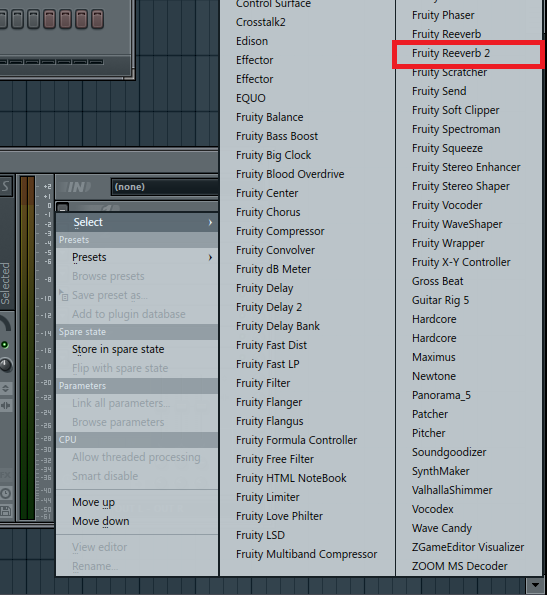

するとこのように、リバーブを設定する画面と、エフェクト段に「Fruity Reeverb2」の表示が確認できます。
ここでは詳しくリバーブの説明はしませんが、自分が求める音を設定画面で加工していくことになります。
追加のエフェクトが欲しければ、下へ下へドンドン継ぎ足していきましょう。
4.エフェクトのオン・オフ
エフェクトをかけていく過程で、原音を確認したり、一部のエフェクトだけミュートして聴いてみたい、という状況がよくあります。
そのようなときに役立つ機能がエフェクトのオン・オフです。
やり方はとても簡単で、エフェクト段右にある緑色に点灯しているボタンをクリックするだけです。

これでオフ状態になりました。
この機能はほとんど確認作業として使うことが多くなります。
5.エフェクトと原音
最後にエフェクトと原音の混ぜ具合を決めるツマミです。
エフェクト段右にあるツマミを、
- 右にまわすほどエフェクト音100%に近づく
- 左にまわすほど原音100%に近づく
という変化になります。

どういうときに使用するかというと、原音からエフェクト音(またはその逆)に徐々に変化させたい場合です。
例えば、
- 音が時間経過とともに「こもっていく」 ⇒ イコライザー
- 音が時間経過とともに「歪んでいく」 ⇒ ディストーション
- 音が時間経過とともに「広がっていく」 ⇒ リバーブ
というシーンです。通常は右に100%回っている状態ですが、音に時間的変化を加えたい時は活用しましょう。
いかがだったでしょうか?
是非記事を参考にいろいろエフェクトを試してみてくださいね!
また、わからないことやご質問等あればご遠慮なくコメントください。
それでは次回もお楽しみに!

